If you aren’t happy with your car’s built-in navigation software — which let’s face it, wouldn’t be a huge surprise — did you know that Google Maps is available as a navigation option in Apple CarPlay, not just Apple Maps? As long as you have access to Google Maps on an iPhone and a vehicle with CarPlay compatibility via its infotainment system, you can switch to Google’s mapping service at will.
Using Google Maps, you can search for destinations and create complex routes before you get in your vehicle — something most automakers don’t bother with. Here’s what you have to do to get started with Google Maps in CarPlay.
Related
I put Google Maps, Apple Maps, and Waze to the test to see which navigation app is the best
With 3 apps sharing the top spot for navigation, it’s only natural to wonder which one takes the gold to get you from point A to B.
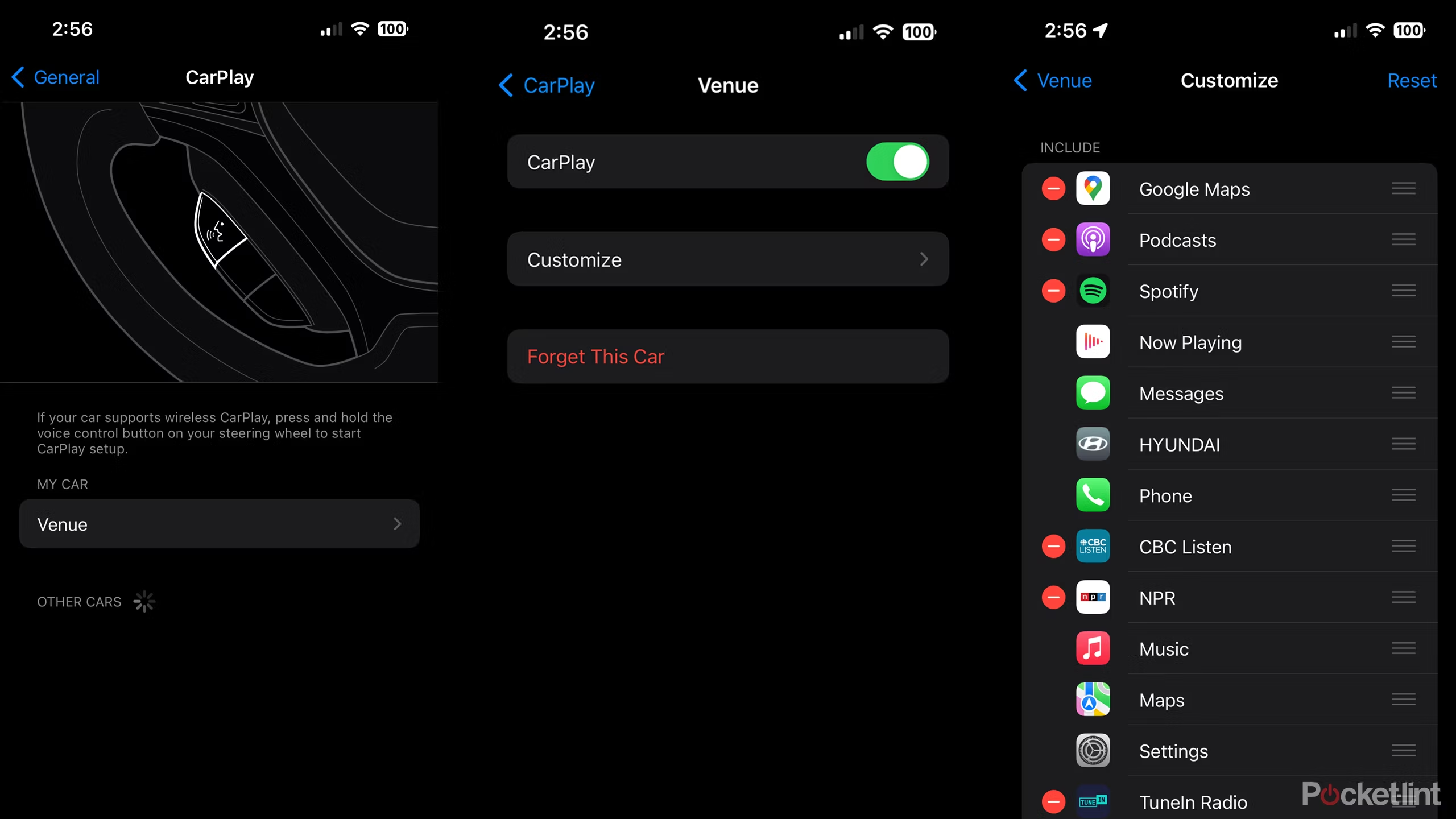 How to set up Google Maps in CarPlay
How to set up Google Maps in CarPlay
- Update your iPhone to the latest version of iOS available for your device, preferably iOS 17 or later.
- Update or download the Google Maps app if you haven’t recently.
- Once you’re up-to-date, go to Settings -> General -> CarPlay on your iPhone and select your car. If it doesn’t show up, you’ll have to connect your phone to your car first.
- Tap on Customize. You’ll see a list of apps including Google Maps. If you don’t want it to be on page two or three of your in-car display when CarPlay launches, drag its icon (using the three lines on the right) higher up the list.
- Plug your iPhone into the USB port in your car, or use your car’s dashboard display to connect wirelessly (if it’s an option). The CarPlay interface should appear automatically.
- Tap on Google Maps and you can set your destination in much the same way as you would in Apple Maps.
Notes on using Google Maps
As a safety measure, the app will only let you type using the CarPlay keyboard if your vehicle is parked. You can still use other search and navigation functions while in motion, say if you need to find a nearby gas or EV charging station. The best practice is to plan and launch a route on your iPhone before you connect to CarPlay — when the app syncs, you’ll be ready to drive right away.
If you’ve got extra time to sit in your car, it’s worth exploring the app’s in-car settings. At a minimum we’d recommend setting it to switch between light and dark modes automatically, since the light mode can be blinding when you’re driving at night. You can also choose to avoid highways and/or tolls, and we’d suggest the latter unless toll roads are essential for getting somewhere on time.
By default Google Maps should show posted speed limits while you drive, but always doublecheck these against real-world signs. Google’s data isn’t always current, and the last thing anyone wants is to get trapped by police in rural Texas because Google claimed the limit was 10mph faster.
Finally, while you may have done this already, be sure your Home and/or Work addresses are set up in the iPhone app. Tap on your profile icon, then go to Settings -> Edit home or work. That’ll open up quick mid-drive shortcuts.
Trending Products

Cooler Master MasterBox Q300L Micro-ATX Tower with Magnetic Design Dust Filter, Transparent Acrylic Side Panel…

ASUS TUF Gaming GT301 ZAKU II Edition ATX mid-Tower Compact case with Tempered Glass Side Panel, Honeycomb Front Panel…

ASUS TUF Gaming GT501 Mid-Tower Computer Case for up to EATX Motherboards with USB 3.0 Front Panel Cases GT501/GRY/WITH…

be quiet! Pure Base 500DX Black, Mid Tower ATX case, ARGB, 3 pre-installed Pure Wings 2, BGW37, tempered glass window

ASUS ROG Strix Helios GX601 White Edition RGB Mid-Tower Computer Case for ATX/EATX Motherboards with tempered glass…










