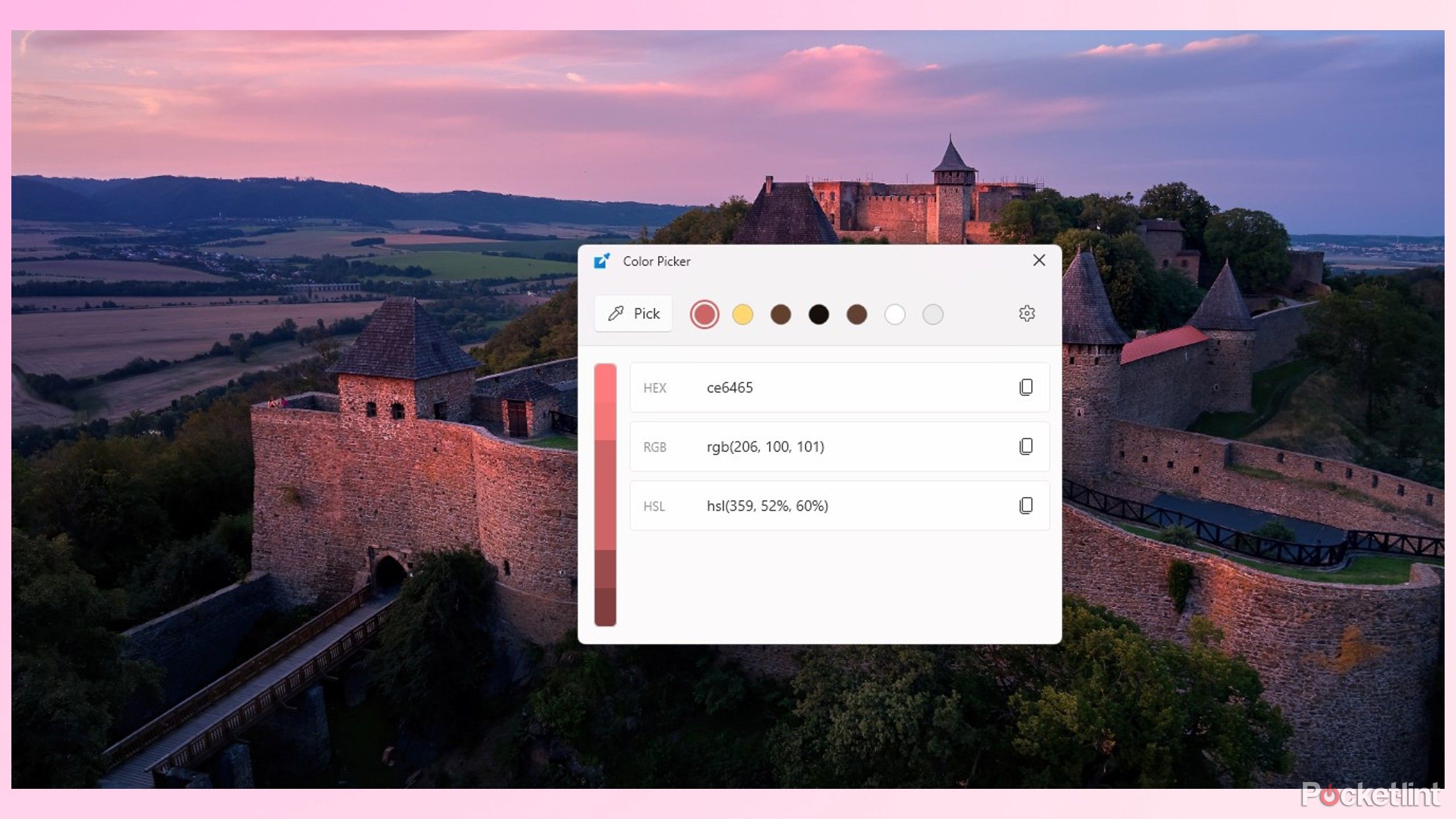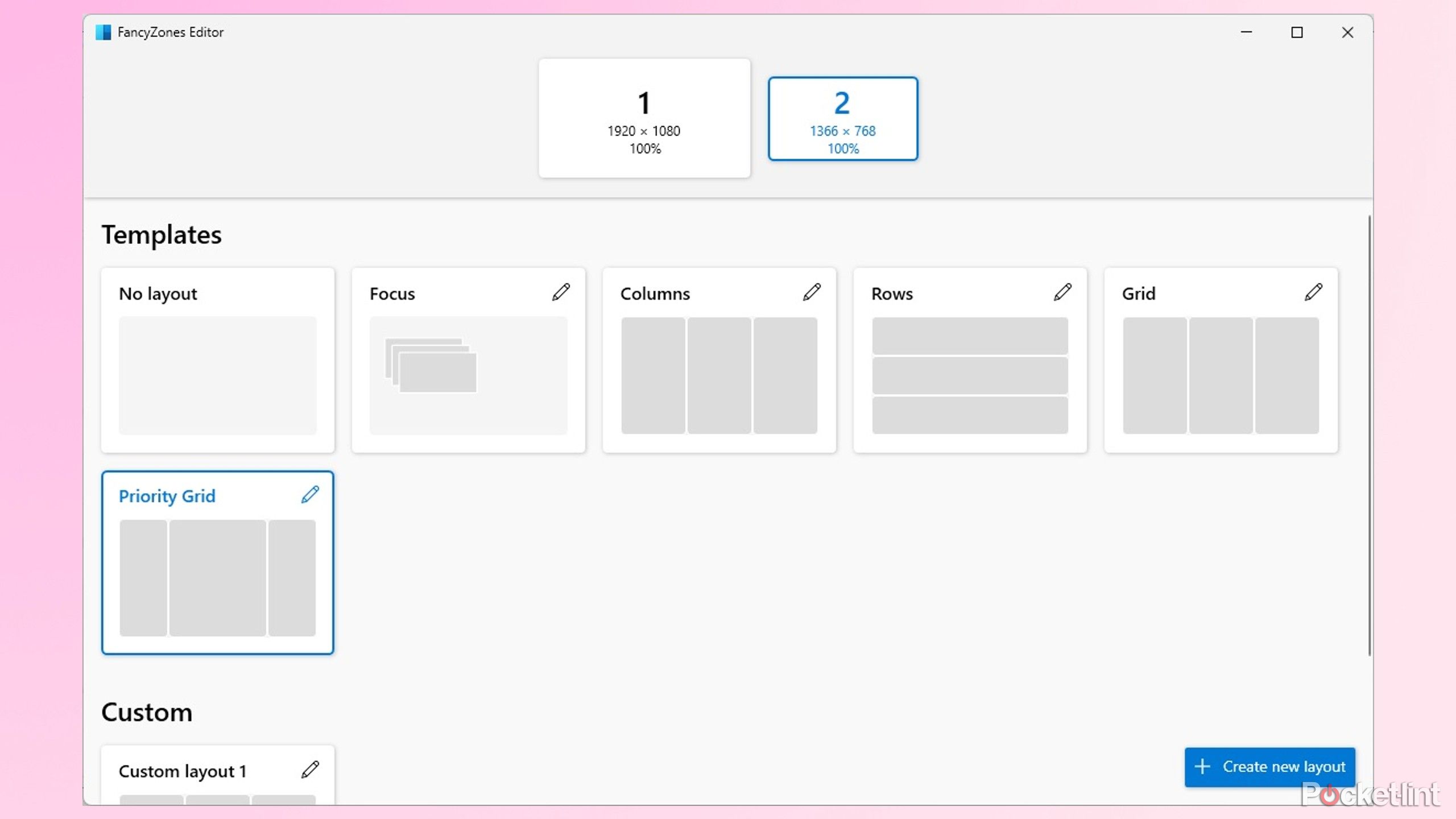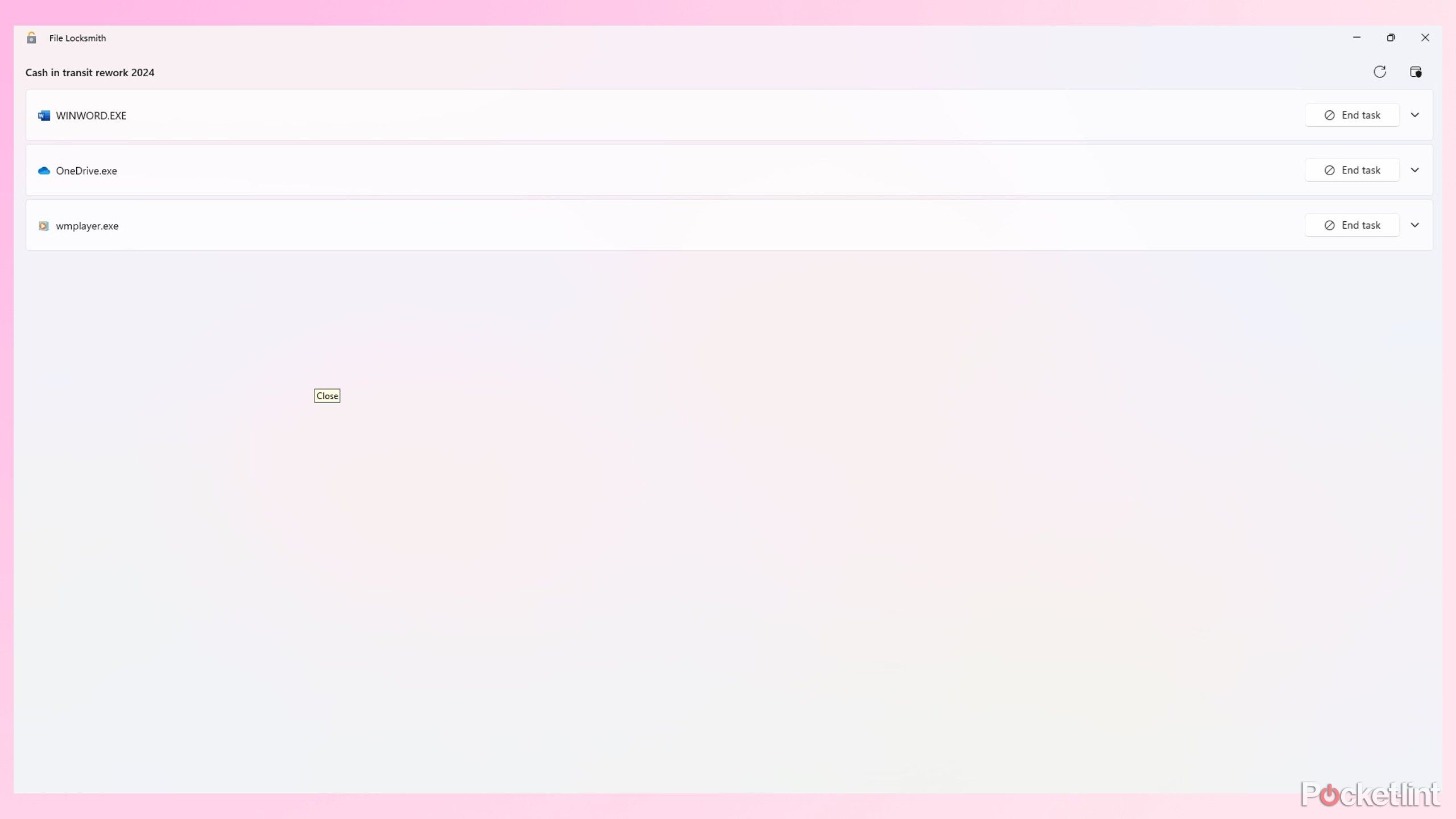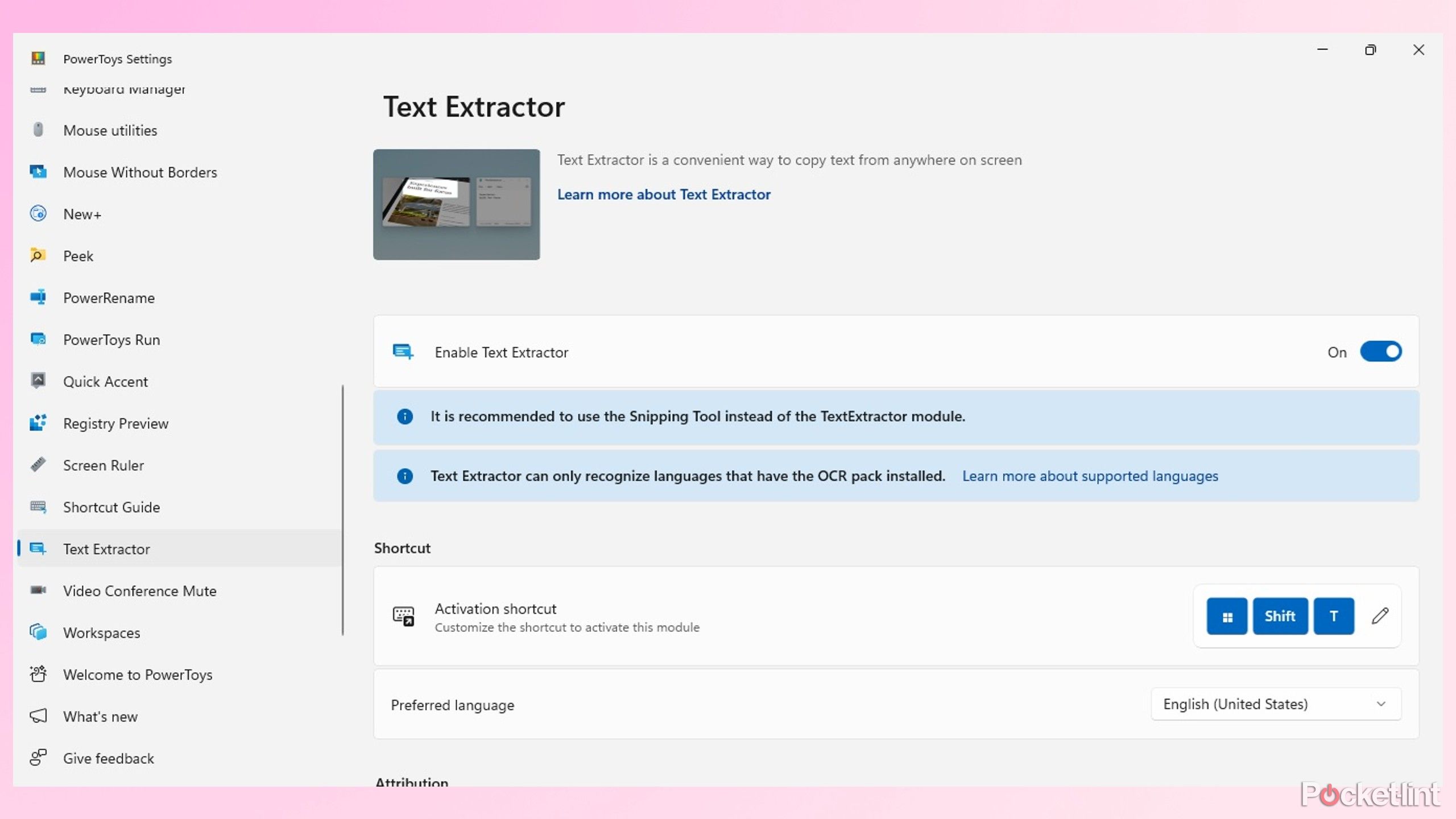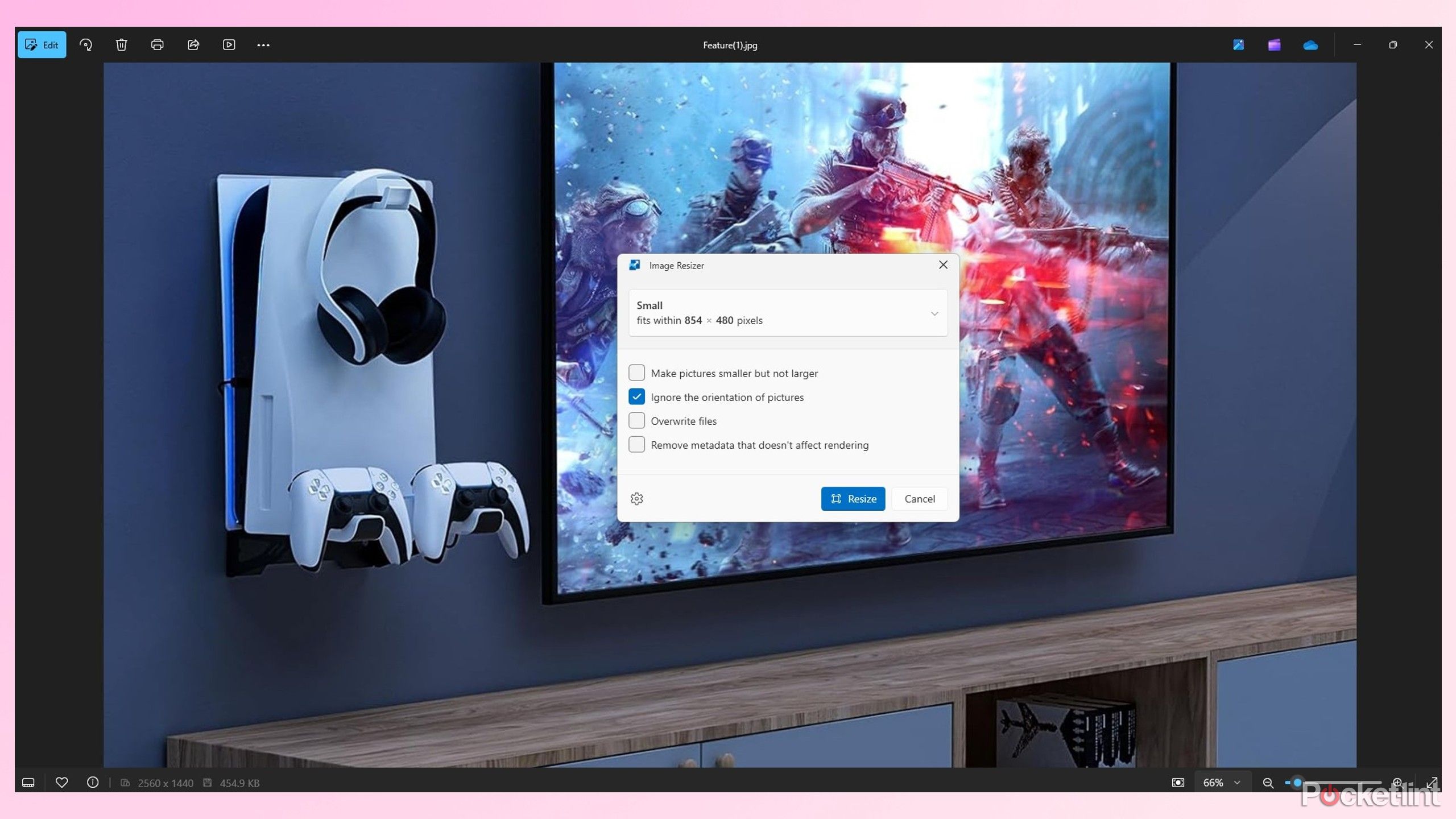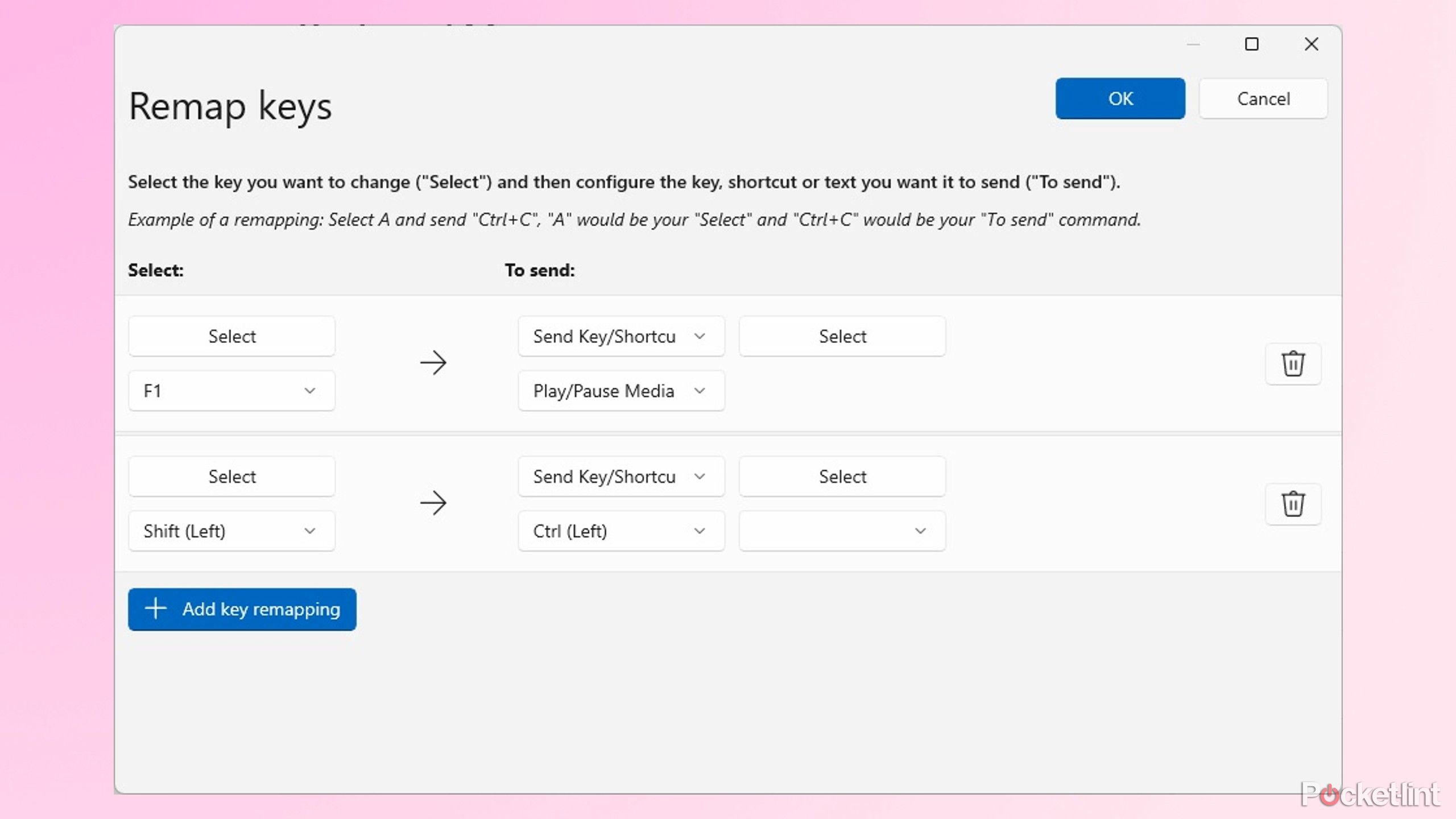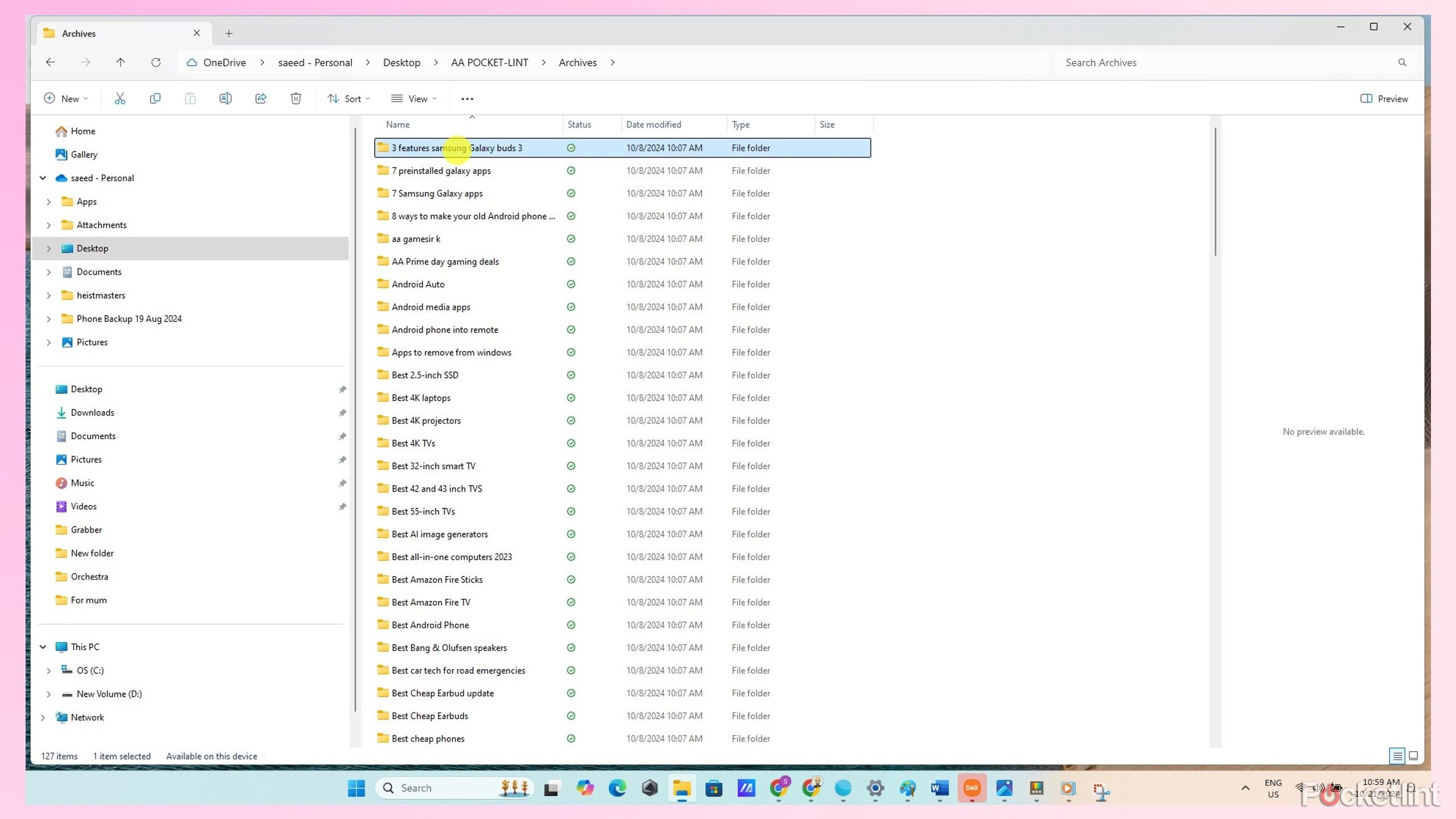Key Takeaways
- PowerToys offers 26 different utilities to enhance the way your Windows laptop runs.
- Notable PowerToys include Color Picker, FancyZones, and File LockSmith.
- PowerToys also features a Text Extractor, Image Resizer, Keyboard Manager, and Mouse Utilities.
Microsoft’s PowerToys is a free app suite that adds advanced features to your Windows 11 laptop. It’s easy to download and almost acts like a free Windows update for users who want to get the most out of their OS. They’ve dramatically improved my own user experience, and have really helped me max out my efficiency.
The current version of PowerToys has 26 utilities that each unlock some aspect of your laptop’s full potential. Not all are equal, and in this article, I’ll discuss the seven best PowerToys apps I use to make my life easier.

Related
After using these 5 Microsoft Edge extensions, my productivity skyrocketed
Microsoft’s Edge web browser has its own extension storefront — here are some of the add-ons I always rely on for productivity gains.
1 Color Picker
Replicate any color on your screen
Color Picker is the perfect tool for matching colors from different apps. Once activated, it lets me move my cursor anywhere on my screen and capture the color of anything it’s hovering over. I can then lift specific colors off images, web pages, and more and transfer them into Photoshop or Pixlr for easy replication.
The handy Color Picker utility can save colors in many popular formats, like HEX, RGB, HSL, HSV, and more. It will also automatically display colors similar to the one I’ve picked, so I can compare them to find the best. The app also stores these picks, so I can easily find them later without repeating the process and potentially losing some favorites.
Color Picker is the perfect tool for matching colors from different apps.
2 FancyZones
Create zones on your display to organize your windows
FancyZones helps me move and arrange open windows into preset zones on my screen. It makes multitasking more manageable, especially when using dual monitors. I can drag open Windows across my display, and they’ll automatically resize and fit into the selected zone when I drop it. I can then have multiple windows neatly displayed on the same screen without overlapping or changing their size manually.
Customization is easy, and I can create separate templates for each display in whatever orientation I like. I usually have two equally sized zones on my primary monitor, with one large zone and three smaller horizontal zones on my secondary monitor for displaying multiple sites simultaneously. I can even create a zone spanning multiple monitors or change their opacity and appearance. FancyZones also provides keyboard shortcuts to navigate through various windows quickly without a mouse.

Related
I use these 7 easy Windows tweaks to optimize usability and make my life easier
Windows 11 can be unnecessarily complicated. Make it more user-friendly and streamline your experience with these seven tweaks.
3 File LockSmith
Unlock those pesky files without restarting your PC
I usually have countless apps and background tasks running simultaneously, and finding out why some programs are locked or why I can’t delete certain files can be challenging, if not blatantly frustrating. File LockSmith makes it easy by scanning all my running processes to identify which files they’re currently using. The app can scan a single file or entire folder and its subdirectories to find which programs are using the files.
File LockSmith is one of the most user-friendly PowerToy features. Once it’s activated, I right-click on the file or folder I want it to scan, then click on Show more options, and select Unlock with File LockSmith to get it working. I don’t use this PowerToy feature daily, but it is handy when moving and deleting files.
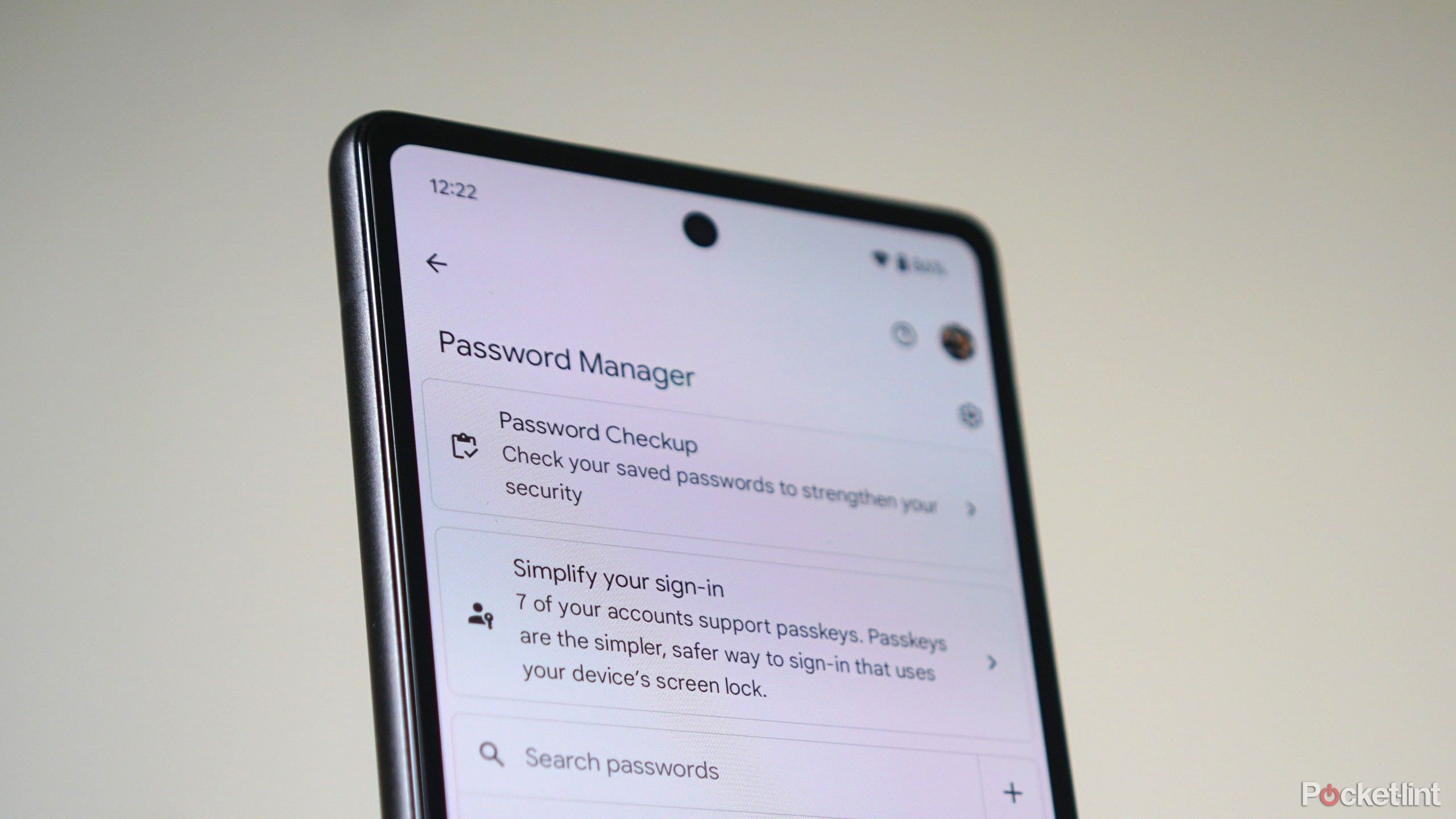
Related
Google’s latest Password Manager feature lets you forget passwords. Here’s how
As we surf into the future of personal security, Google wants to help turn your passwords into passkeys. Here’s how easy that can be.
Grab text from pictures and videos
Text Extractor is a nifty tool for snagging text from images. It’s simple and effective, and it makes my life infinitely easier to extract text from photos, videos, posters, and other images without typing them out manually. I find it particularly useful for capturing text from online presentations and meetings when I have limited time to copy the onscreen slides.
Text Extractor is user-friendly and grabs text in seconds without diving into menus or complicated settings. I press the Windows + Shift + T keys to activate the app, and I can highlight any text with the cursor. I can then paste it into Word, Google Docs, or another program. The app can format the text as a single line or a table, but you’ll need to download additional OCR packs to extract languages other than English.

Related
These 5 apps are my secret to a better Windows 11 experience
Try out these quality-of-life Windows 11 apps to enhance your experience with Microsoft’s desktop OS.
5 Image Resizer
The easy way to resize images
The Image Resizer tool in PowerToys is a totally simple way to increase or decrease the size of your images without requiring graphics software like PhotoShop. The app includes preset small, medium, large, and phone sizes, and I can easily create custom settings to suit my requirements. I can also adjust the JPEG quality level and TIFF compression type, as well as create a new timestamp to show when the image was resized.
After activating this too, it’s so easy to just get going. All I do is right-click on an image and click on Resize with Image Resizer. The Image Resizer menu opens, and I can select the size I want from the presets or use a custom setting. After clicking the Resize button, the app will create a duplicate image in the same folder using the new size.

Related
Razer’s new configuration for the BlackWidow V4 Pro is game-changing
Razer has released the 75% configuration version of their BlackWidow V4 Pro, and it’s finally wireless.
6 Keyboard Manager
Remap keys and create shortcuts
The PowerToys Keyboard Manager utility is the easiest way to change my key mapping or create shortcuts to activate certain features or apps. Most users stick to the default settings, but it can be useful if you have a foreign language keyboard or provide a quick fix if specific keys aren’t functioning. I use the Keyboard Manager to remap my seldom-used Function keys to control media and swap the left Shift and Control buttons for faster crouching in games.
It can’t overwrite the Windows defaults baked into the system.
This tool is also handy for creating shortcuts but can’t overwrite the Windows defaults baked into the system. However, creating other shortcuts allows me to access functions or open programs with keypress combinations instead of navigating to my desktop icons. I can launch the Snipping Tool, Paint, and other commonly used apps without exiting the CMS I’m working in.

Related
6 Windows 11 bloatware apps I always uninstall right away
Microsoft stuffs its OS with useful and useless programs. Here are 6 irrelevant Windows 11 apps in 2024.
7 Mouse utilities
Track your cursor anywhere on your display
The Mouse Utilities tool has some handy features that make tracking easier when I move my mouse across multiple displays. Find My Mouse is easy to use, and it circles my cursor when I press the left control button twice. I can also customize the circle’s radius, color, zoom, and duration to maximize its effectiveness without getting in the way of my work. Most word processors and CRMs have white backgrounds, so I change my cursor color to red or pink to stand out even more when highlighted by Find My Mouse.
Enable Mouse Highlighter is another great feature that provides visual indicators when you left or right-click on your display. It’s a simple tool that displays circles around my cursor in different colors with every mouse click. Customizing the circles is easy, and I can change their colors, size, and more to suit my preferences.
I don’t use this tool often, but I find it useful when sharing my screen during presentations or teaching others how to use Windows features.

Related
My favorite 8 Windows 11 apps that put Microsoft’s default offerings to shame
If you have a Windows 11 PC, you’re missing out if you’re not using these default app replacements.
Trending Products

Cooler Master MasterBox Q300L Micro-ATX Tower with Magnetic Design Dust Filter, Transparent Acrylic Side Panel…

ASUS TUF Gaming GT301 ZAKU II Edition ATX mid-Tower Compact case with Tempered Glass Side Panel, Honeycomb Front Panel…

ASUS TUF Gaming GT501 Mid-Tower Computer Case for up to EATX Motherboards with USB 3.0 Front Panel Cases GT501/GRY/WITH…

be quiet! Pure Base 500DX Black, Mid Tower ATX case, ARGB, 3 pre-installed Pure Wings 2, BGW37, tempered glass window

ASUS ROG Strix Helios GX601 White Edition RGB Mid-Tower Computer Case for ATX/EATX Motherboards with tempered glass…