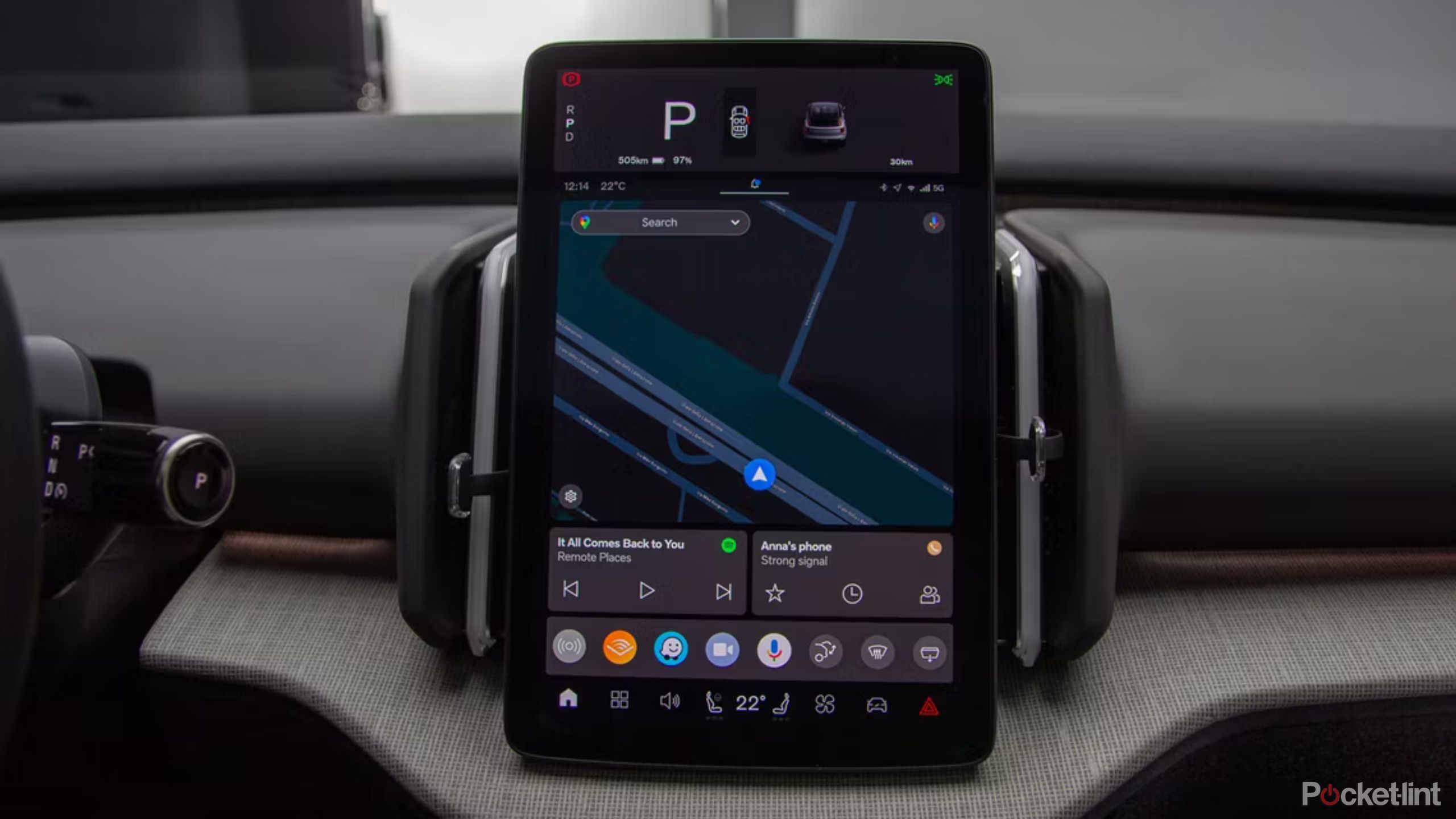Key Takeaways
- Android Auto is user-friendly & beneficial for road trips.
- Regular updates are crucial to maintain Android Auto.
- Ensure Android Auto compatibility & join beta for latest features.
Imagine not being able to listen to the radio while driving for a long time in your car — the radio is busted, and you have to drive in silence. It’s an equivalent scenario to what it would be like if Android Auto wasn’t working for those that swear by the handy software. The interface lets you use your favorite apps in your car when it’s connected to the car’s infotainment system, and it can be used with an adapter or a cord.
Android Auto is incredibly user-friendly and makes driving a lot more fun, especially if it’s a road trip with a bunch of your best friends. It’s also valuable for parents trying to keep their kids calm in the car, as it can stream Netflix and other entertainment apps. Road trips without distracted kids is a road trip you may not want to begin at all. The software is also the best way for Android users to cast navigational apps like Google Maps onto their car’s screen to make it easier to drive.
But, just like any software, Android Auto provides and needs regular updating. It needs the latest access to bug fixes, and the routine maintenance will keep it running at the top level for your next trip. Android Auto can be updated manually, or you can set it to download updates, so you never have to worry about it. Here’s how to set up Android Auto for updating.
Android Auto
Android Auto is an app that allows Android users to use their favorite app through their car’s infotainment system. It supports a lot of different apps to boost the entertainment while you’re driving.
How to update Android Auto
Make sure the app is downloaded on your phone, and it’s smooth sailing from there
The first thing you need to do is make sure that Android Auto is downloaded to your phone. Almost every new Android phone has Android Auto pre-installed when you receive it, but if, for some reason, you don’t have it on your phone, you can download it from the Google Play Store for free.
If the version that is already on your phone is out of date, you can update it by going to the Google Play Store. There, it will tell you which version is the most recent public version available, as it will have the latest bug fixes and features that yours may not have. While in the Google Play Store, you can search for Android Auto and see if there is an update button that pops up next to the app in the store.
Pressing that update button will automatically update the app on your phone with the latest version. It may not be something you want to do frequently because you might want to have it done automatically, so you’re always up-to-date. There’s an easy way to make sure that you’re not missing the latest versions.
How to automatically update Android Auto
Do it once, and you’re set
While you’re in the Google Play Store app, you can adjust the Android Auto update preferences to allow it to automatically update any time there’s a new app build. Go to the Android Auto app page in the Google Play Store, and you’ll see a menu symbolized by three vertical dots in the top right corner. If you click that, there will be a drop-down menu that reveals three options: Share, Flag as inappropriate, and Enable auto-update.
If you want to automatically update all of your apps any time there is a new version, you can do that as well.
Up to that point, if you didn’t have auto-updates on, there will be an empty check mark box next to Enable auto-update. If you check that box, your Android Auto app will automatically update anytime there is a new version. If you want to automatically update all of your apps any time there is a new version, you can do that as well, rather than just Android Auto.
In the Google Play Store, you can tap the picture that represents your account in the top right corner. From there, you need to open Settings to see Network preferences. If you click on that selection, it will expand the menu to show an option to Auto-update apps. Once you click Auto-update apps, it will give you the option to choose when you automatically update the apps. You’ll then see three option: Over any network, Over Wi-Fi only, or even Don’t auto-update apps. If you choose Over any network, data charge might apply. So, if you’re looking to save on your data plan, you should choose Over Wi-Fi only.
More to know about Android Auto
Your car might not be compatible
Android Auto isn’t available in every car. Most newer cars offer both Apple CarPlay and Android Auto, but many older models don’t even give you the option. If your car doesn’t have an infotainment screen, you likely need to check to see if Android Auto works with it or not. You can check this website to see if your car has the capability.
You can also sign up to be a part of the Android Auto beta program. If you want access to the latest features in the app, it might very well be a good idea for you to try. You can do so by opening up the app info menu in Google Play Store again, scroll down to the bottom to see if the beta program is open. If it isn’t full, you’re able to sign up and receive the latest beta when it is released.
Remember that you should keep your app up to date because it will have the latest safety and security features for both Android Auto and your car’s infotainment system. With the latest version of the app, you’re guaranteed to have the best and safest version for your car. Google prides itself on making the safest features for drivers in Android Auto, so keeping it up to date is in your best interest.
Trending Products

Cooler Master MasterBox Q300L Micro-ATX Tower with Magnetic Design Dust Filter, Transparent Acrylic Side Panel…

ASUS TUF Gaming GT301 ZAKU II Edition ATX mid-Tower Compact case with Tempered Glass Side Panel, Honeycomb Front Panel…

ASUS TUF Gaming GT501 Mid-Tower Computer Case for up to EATX Motherboards with USB 3.0 Front Panel Cases GT501/GRY/WITH…

be quiet! Pure Base 500DX Black, Mid Tower ATX case, ARGB, 3 pre-installed Pure Wings 2, BGW37, tempered glass window

ASUS ROG Strix Helios GX601 White Edition RGB Mid-Tower Computer Case for ATX/EATX Motherboards with tempered glass…